Many of us use Microsoft Excel every day while others may only use it from time to time. To help the once in a while user, and those who use direct mail services, we put together a list of some of the most essential Excel tips we could think of.
1. Select Everything
Either click the Select All Button (shown below) or press Command+A (Mac) CTRL+A (PC)
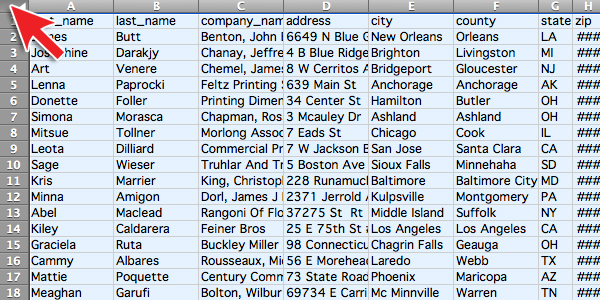
2. Auto Resize All Columns
While everything is still selected, double click between any column's upper border.
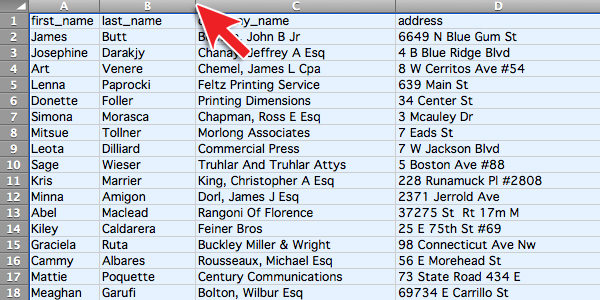
3. Filtering All Data
Make sure everything is selected once again. Then choose the filter icon from the top menu or main menu [Data > Filter].
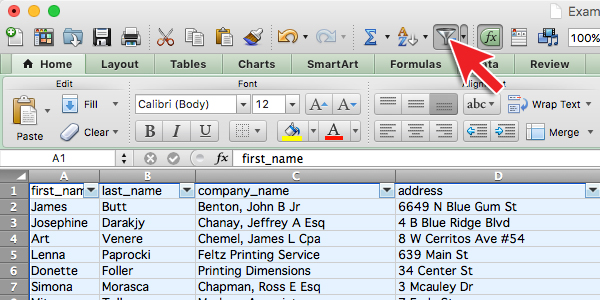
Next, choose the column in which you want to filter all data. Click on the drop-down arrow to bring up the filter menu.
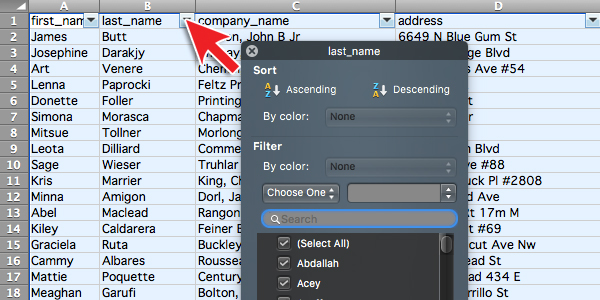
Decide how you want to filter – ascending / Descending order or by color.
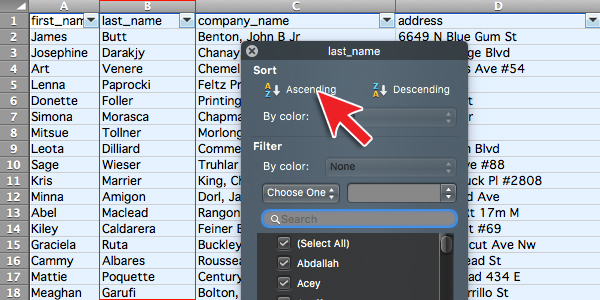
4. Find and Replace
Select a whole column by clicking the top bar (shown below).
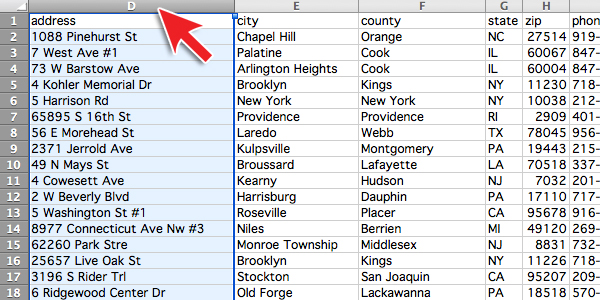
To open Find either Command+F (Mac) CTRL+F (PC). Can also be found on main menu [Edit > Find]
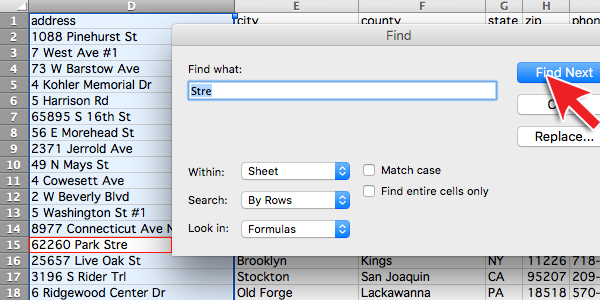
Type in your search and press "Find Next." Once found press "Replace."
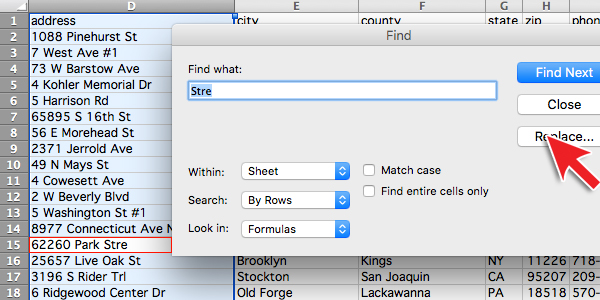
Type replacement in the Replace with input field. Click on "Replace" or "Replace All."
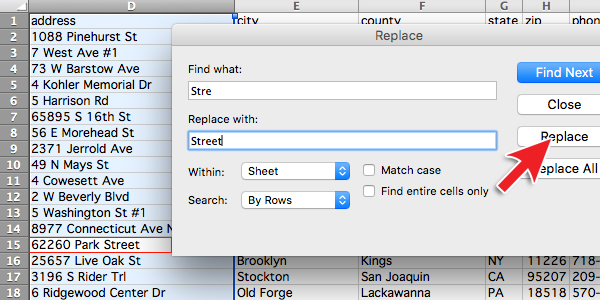
5. Proper Case
Insert an additional blank column. Click top of any existing column and either right click and insert or go to main menu [Insert > Columns].
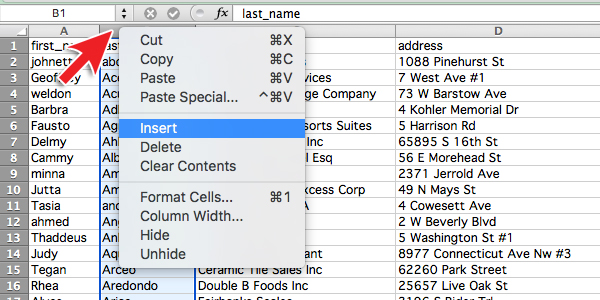
Select the second row cell to begin. In the formula field type =PROPER(the cell number).
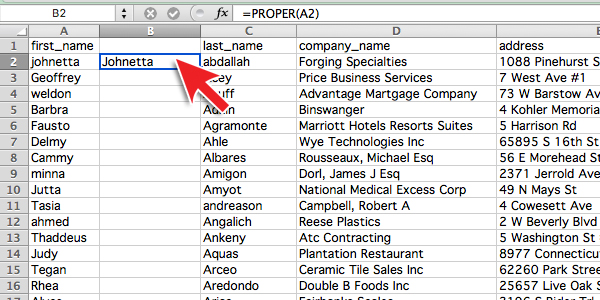
To extend the whole column, click and drag the lower right corner of the cell down.
You can also double click the lower right corner to expand throughout the whole column without having to drag. Next, go to Tip #7.
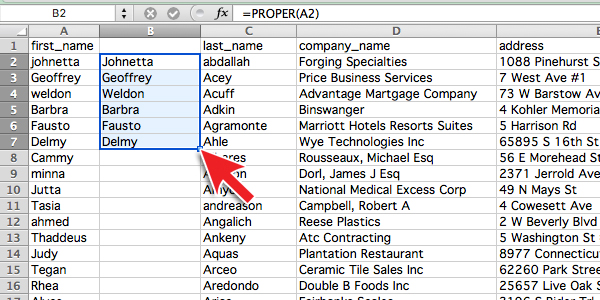
6. Combine Columns
Once again, make a new blank column. Select the first cell and enter the formula =(cell number&” “&cell number).
Extend the column formula down like in previous step and then continue to Tip #7.
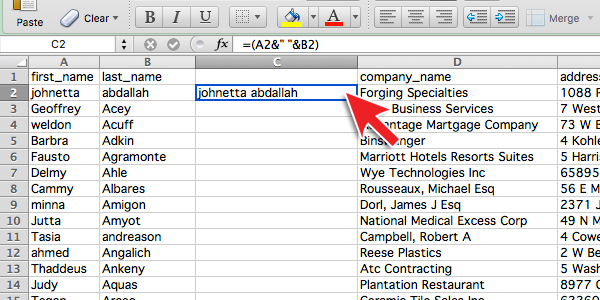
7. Formula to Value
Since these Formula fields are made from other cells, you will have to copy the data and turn it into values. You can do this by inserting a new blank column.
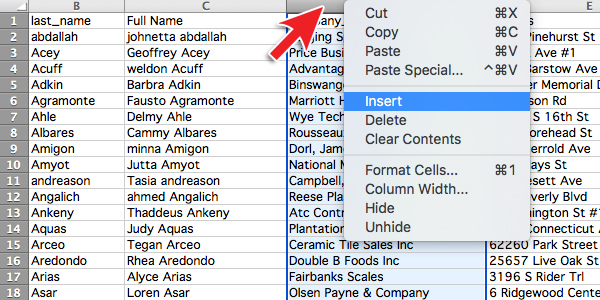
Copy the column of the formula data.
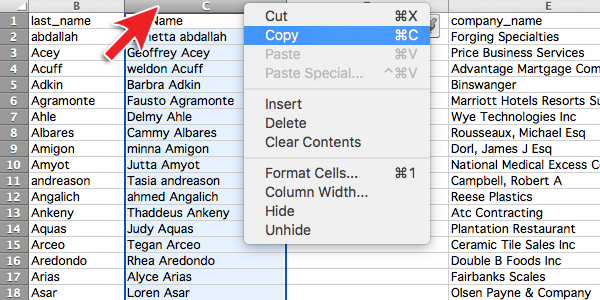
Choose the blank column. Then right-click and "Paste Special."
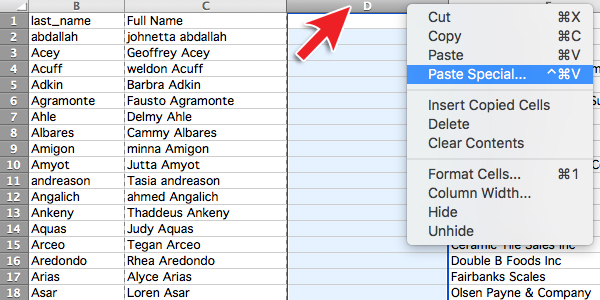
Select Paste - Values and click OK.
Now you can move or delete any columns that were dependent on that formula.
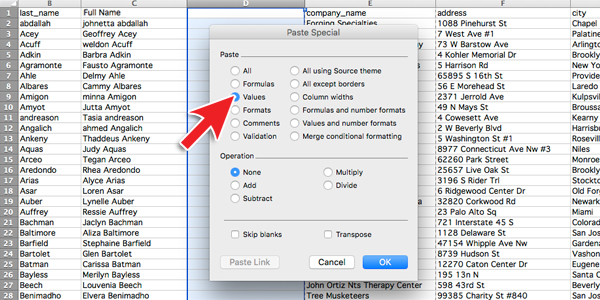
8. AutoFill
Excel recognizes patterns within data and allows you to fill in rows or columns automatically. If you want an ordered sequence, start by adding the first 3. In this case 1, 2, 3.
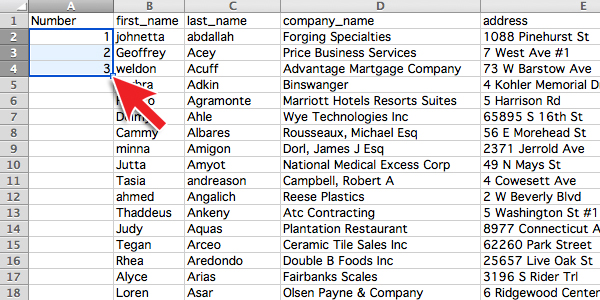
Next, simply drag from the lower right corner to expand.
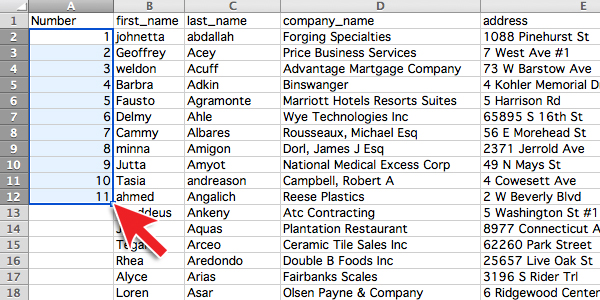
The same can be done by inserting the same word 3 times and expanding or the same can even be done with a pattern of words or numbers.
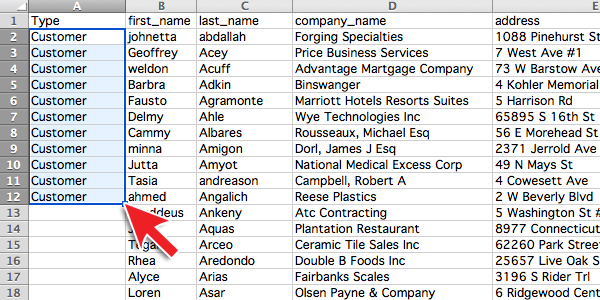
Hope these tips were helpful. :)

